Wordpad क्या है ? इसका कैसे उपयोग करे हेलो दोस्तों आज हम बात करने वाले है वर्डपैड के बारे में वर्डपैड क्या होता है यह कैसे काम करता है | वर्डपैड नोटपैड के जैसा ही होता है पर इसमें नोटपैड से अधिक प्रीमियम ऑप्शन देखने को मिल जाते है
वर्डपैड फ़ॉन्ट और बोल्ड, इटैलिक, रंगीन और केंद्रित टेक्स्ट सहित टेक्स्ट को प्रारूपित और प्रिंट कर सकता है, और इसमें वर्तनी जांचकर्ता, थिसॉरस और पेजिनेशन के नियंत्रण जैसे कार्यों का अभाव है। यह फ़ुटनोट और एंडनोट का समर्थन नहीं करता है. वर्डपैड कई रिच टेक्स्ट फॉर्मेट (आरटीएफ) सुविधाओं को पढ़ सकता है, प्रस्तुत कर सकता है और सहेज सकता है |

Wordpad क्या है ? इसका कैसे उपयोग करे Word Pad की विंडो कुछ इस प्रकार की दिखाई देती है. ऊपर जो Word Pad विंडो आप देख रहे है यह ‘Windows 7’ Operating System में दिखाई देती है, इसलिए हो सकता है आप जब अपने कम्प्युटर मे Word Pad को open कर देखें तो आपको Word Pad विंडो कुछ अलग दिखाई दे. इस बात से कोई ज्यादा फर्क नही पडता है हाँ ग्राफिक्स में तथा कुछ विशेषताओ का अंतर हो सकता है.
चलो आप भी अपने कम्प्युटर में Word Pad को Open करें और मिलान कीजिए की इस Tutorial मे दिखाई गए Word Pad विंडो से आपका विंडो कितना समान है. यदि आपको Word Pad open करना नही आता है तो आप ‘Word Pad को कैसे Open करें’ Tutorial से इसे Open करना सीख सकते है. इस Tutorial मे Word Pad को Open करने के कई अलग-अलग तरीके बताए गए है.
अब आपके सामने Word Pad की विंडो है. आपने देखा होगा की यह विंडो कई भागों में विभाजित है. चलिए Word Pad की विंडो के इन अलग-अलग भागों को क्रम से जानते है.
Read Also:-
- E-Mitra Training Course 2023 | E-Mitra कोर्स क्या है?,ई-मित्र ट्रेनिंग कोर्स
- What is the Full From of RS-CIT ( RSCIT की फुल फ्रॉम क्या है ?)
- RS-CIT Course 2023 | RS-CIT क्या है ? RS-CIT के लिए योग्यता,दस्तावेज, Syllabus
1. Word Pad Button:-
Word Pad Button Word Pad का एक प्रमुख भाग है. यह बटन Menu/Tab Bar में होता है. इस बटन में Word Pad में बनने वाली फाईल के लिए कई विकल्प दिए होते है. इसमें आपको Word Pad Document को Save, Open, Print आदि कार्य करने के लिए Commands दी होती है. इन्ही Commands के द्वारा Word Pad Documents पर कार्य किया जाता है.
2. Quick Access Toolbar:-
Quick Access Toolbar Word Pad का एक विशेष भाग है. यह टूलबार Title bar में होता है. इसे हम शॉर्टकट की तरह उपयोग मे लेते है. इस टूलबार में अधिकतर काम आने वाली commands को add कर दिया जाता है और वे इसमे जुड जाती है. Quick Access Toolbar की सहायता से WordPad में कार्य थोडी speed से हो पाता है.
3. Title Bar:-
Title bar Word Pad विंडो का सबसे ऊपरी भाग है. इस बार पर Word Pad मे बनाई गई फाईल के नाम को दिखाया जाता है. जब तक फाईल को रक्षित (save) नही किया जाएगा फाईल का नाम नही दिखाया जाता है और वहां “Document” लिखा होता है. जैसे ही हम फाईल को किसी नाम से रक्षित (save) करते है, तब “Document” के स्थान पर फाईल नाम दिखाया जाता है. Title Bar के दांये कोने में तीन बटन होते है. इन तीन बटन में पहला बटन “Minimize” होता है, जिस पर क्लिक करने से Open Program का Icon Task Bar में आ जाता है. इसका मतलब ये होता है कि यह Program अभी बंद नही किया गया है. इसके ऊपर अभी भी काम किया जा रहा है. दूसरा बटन “Maximize or Restore down” होता है. यह बटन विंडो की Width को कम या ज्यादा करने का कार्य करता है. और तीसरा बटन “Close Button” है. जो प्रोग्राम को बंद करने का कार्य करता है.
4. Ribbon:-
Ribbon WordPad विंडो का एक और भाग है. यह Title Bar से नीचे होता है. इस पाठ मे दिखाई गई WordPad विंडो में लाल रंग का हिस्सा ही Ribbon है. इस भाग में WordPad Tabs (जो विकल्प menu bar में होते है) के विकल्पों को दिखाया जाता है.
5. Ruler bar :-
Ruler Bar WordPad विंडो में Text Area के बिल्कुल ऊपर होती है. इससे हमें Page Margin का पता चलता है. WordPad Document को बनाने से पहले या बाद में जितना Page Margin किया जाता है. उतना Margin दिखाने के लिए Ruler Bar में दोनों तरफ यानि दांए तथा बांए तरफ Ruler लग जाता है. फिर जो Text लिखा जाता है, वह इनसे बाहर नही जाता है.
6. Status bar :-
Status bar WordPad विंडो में Text Area के बिल्कुल नीचे होती है. इस बार में “Zoom Level” नामक टूल होता है, जिसकी सहायता से Page को Zoom in तथा Zoom out किया जा सकता है. Zoom in की सहायता से आप WordPad Window को बडा कर सकते है. और Zoom out की मदद से WordPad Window को वापस छोटा किया जा सकता है.
7. Text Area :-
Text Area Word Pad का सबसे महत्वपूर्ण भाग है. और यह Word Pad विंडो का सबसे बडा तथा मध्य भाग होता है. इसी क्षेत्र मे document text को लिखा जाता है.
Description of WordPad Button
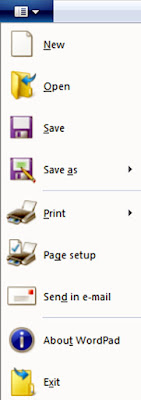
- New :- इसके मदद से नया पेज लेने के लिए प्रयोग करते है।
- Open :- पहले से बने हुए existing एम एस पेंट फाइल को खोलने के लिए प्रयोग करते है।
- Save :- खुले हुए वर्तमान पेंट को हार्ड डिस्क में सुरक्षित करने के लिए प्रयोग है।
- Save As :- इसके कार्य भी फाइल को सुरक्षित करना होता है लेकिन इसके मदद से आप फॉर्मेट को चेंज करने तथा किसी अन्य पाथ में सेव करने के लिए प्रयोग करते है।
- Print :- इसका प्रयोग वर्तमान में खुले हुए पेंट फाइल को प्रिंट करने के लिए किया जाता है।
- Page Setup :- इसका प्रयोग वर्डपैड में पेज की सेटिंग करने के लिए प्रयोग किया जाता है जैसे पेज की साइज़, मार्जिन तथा ओरिएंटेशन सेट करने के लिए प्रयोग किया जाता है।
- Send in E-mail :- इसका प्रयोग वर्तमान पेंट फाइल को आउटलुक की मदद से किसी व्यक्ति को मेल करने के लिए प्रयोग किया जाता है।
- About WordPad :- इसका प्रयोग वर्डपैड के बारे में जानने के लिए प्रयोग करते है इसमें आपका वर्ड का वर्शन तथा ऑपरेटिंग सिस्टम नाम देखने को मिल जायेगा इसी के साथ कौन यूजर प्रयोग कर रहा है उस यूजर का नाम भी देख सकते है।
- Exit :- खुले हुए वर्डपैड को बंद करने के लिए प्रयोग करते है।
इंट्रोडक्शन और वर्ड पैड बटन के बाद अब बारी आती है मेनू के अन्दर दिए गए विकल्प की सबसे पहले होम मेनू फिर व्यू मेनू इसमें सिर्फ यही दो मेनू होती है।
Description of Home Menu

होम मेनू के अन्दर सारे आप्शन रिबन में होते है। जिसमे अलग अलग ब्लाक होते है जैसे क्लिपबोर्ड, फॉण्ट, पैराग्राफ, इन्सर्ट और एडिटिंग इस ब्लाक के अन्दर एक से अधिक आप्शन मौजूद होते है।
Clipboard
इस ऑप्शन के अंतर्गत कट कॉपी पेस्ट और फॉर्मेट पेंटर मौजूद है जिसमें इनका अलग-अलग कार्य है जोकि निचे विस्तार पूर्वक पढ़ सकते है।
- Cut:– कट इसके माध्यम से किसी भी टेक्स्ट, पिक्चर या शेप को कट करके क्लिपबोर्ड में रखा जा सकता है जिसको पेस्ट करके एमएस वर्ड में इंसर्ट किया जा सकता है कट किया हुआ शेप पिक्चर या टेक्स्ट सिलेक्ट रहना चाहिए और यह कट करने पर वहां से हटकर क्लिपबोर्ड में चला जाता है।
- Copy:- किसी भी टेक्स्ट सेप या पिक्चर को कॉपी करने से पहले सिलेक्ट रहना चाहिए जिसे कॉपी करने पर क्लिपबोर्ड में चला जाता है और यह पेज पर भी मौजूद रहता है और आपके क्लिपबोर्ड में भी आ जाता है जिसे पेस्ट के दौरान पेज पर लाया जाता है।
- Paste:- उपरोक्त कट या कॉपी किया हुआ कोई भी टेक्स्ट पिक्चर या shape Paste करने के लिए प्रयोग किया जाता है पेस्ट के अंदर पेस्ट स्पेशल भी मौजूद है जो किसी अन्य सॉफ्टवेयर से कॉपी किया हुआ कोई भी ऑब्जेक्ट टेक्स्ट या सेप पेस्ट किया जाता है पेस्ट अस हाइपरलिंक हाइपरलिंक की तरह पेस्ट करने के लिए प्रयोग किया जाता है।
Font Group
के अंतर्गत फोंट बदलने फोंट स्टाइल जैसी बोल्ड इटैलिक अंडरलाइन करने फोंट का साइज बढ़ाने घटाने फोंट कलर बदलने के लिए ऑप्शन दिया हुआ है। जिसे आप विस्तारपूर्वक निचे पढ़ सकते है।
- Font Family :- इसकी मदद से सेलेक्ट किया हुआ टेक्स्ट या पैराग्राफ का स्टाइल बदलने के लिए प्रयोग करते हैं।
- Font Size :- इसका प्रयोग टेक्स्ट की साइज को छोटा और बड़ा करने के लिए प्रयोग करते हैं अगर किसी सिंगल पैराग्राफ या वर्ड को छोटा था बड़ा करने के लिए प्रयोग करना चाहते हैं तो पहले उसे सेलेक्ट अवस्था में कर ले उसके बाद ही फोंट साइज बदले।
- Bold Ctrl+B:- सेलेक्ट किए हुए टेक्स्ट को मोटा करने के लिए प्रयोग करते हैं।
- Italic Ctrl+I :- सेलेक्ट किए हुए टेक्स्ट को तिरछा करने के लिए प्रयोग करते हैं।
- Underline Ctrl+U:- सेलेक्ट किए हुए टेक्स्ट को अंडरलाइन करने के लिए प्रयोग करते हैं।
- Strikethrough:- सेलेक्ट किए हुए टेक्स्ट को बिच में कटे हुए का चिन्ह लगाने के लिए प्रयोग करते है।
- Subscript:- विज्ञान के फार्मूला में अधिकतर प्रयोग करने वाला सब स्क्रिप्ट कहलाता है।
- Superscript:- मैथ में स्क्वायर के रूप में लगाने हेतु सुपर स्क्रिप्ट कहलाता है।
- Text Highlight Color:- इसकी मदद से सिलेक्ट किए हुए टेक्स्ट को हाईलाइट करने के लिए प्रयोग करते हैं या बिना सेलेक्ट किए हुए टेक्स्ट को हाइलाइट कलर सेलेक्ट करने के बाद टेक्स्ट सिलेक्ट करने के दौरान हाईलाइट किया जा सकता है।
- Font Color:- इसके मदद से सेलेक्ट किए हुए टेक्स्ट या पैराग्राफ को किसी भी रंग में करने के लिए प्रयोग करते हैं।
- Note कोई भी स्टाइल या इफ़ेक्ट लगाने से पहले टेक्स्ट को सेलेक्ट कर लें।
पैराग्राफ Group
के अंदर इंडेंट, स्पेसिंग का ऑप्शन मौजूद है जिसमे आप पैराग्राफ से सम्बंधित सेटिंग कर सकते है। जैसे एलाइनमेंट स्पेसिंग, थीम कलर आदि जिसे आप विस्तार पूर्वक निचे पढ़ सकते है।
- Decrease Indent / Increase Indent इसकी मदद से पैराग्राफ को एक टैब की तरह इनक्रीस और डिक्रीज करने के लिए प्रयोग करते हैं जोकि नार्मल टैब बटन दबाने से इनक्रीस होती है।
- Start a List :- बुलेट और नंबरिंग लगाने के लिए प्रयोग करते हैं।
- Line Spacing:–सिलेक्ट किए हुए पैराग्राफ की स्पेसिंग को घटाने तथा बढ़ाने के लिए प्रयोग करते हैं।
- Show/Hide:– इसके मदद से स्पेस और एंटर को प्रदर्शित करने के लिए प्रयोग करते है।
- Left Ctrl+L :- पैराग्राफ को बाएं तरफ करने के लिए प्रयोग करते है।
- Center Ctrl+E :- पैराग्राफ को बिच में करने के लिए प्रयोग करते है।
- Right Ctrl+R :- पैराग्राफ को दाएं तरफ करने के लिए प्रयोग करते है।
- Justify Ctrl+J :-पैराग्राफ को बाएं और दाएं तरफ के मार्जिन के अनुसार दोनों तरफ से बराबर करने के लिए प्रयोग करते है। Wordpad क्या है ? इसका कैसे उपयोग करे
Insert Group
इसके मदद से आप अपने वर्डपैड में पिक्चर, पेंट ड्राइंग, डेट – टाइम और किसी दुसरे सॉफ्टवेर की फाइल इन्सर्ट कर सकते है जिसे आप विस्तार पूर्वक निचे पढ़ सकते है।
- Insert Picture इसके माध्यम से अपने अनुसार कोई भी इमेज वर्डपैड में इन्सर्ट कर सकते है।
- Insert Paint Drawing Ctrl+D इसके माध्यम से आप पेंट में ड्राइंग बना कर वर्डपैड में इन्सर्ट कर सकते है जैसे ही आप इस आप्शन पर क्लिक करेंगे आपका पेंट ओपन हो जायेगा फिर कुछ ड्रा करने के बाद पेंट को डायरेक्ट क्लोज कर दे आपका ड्राइंग वर्डपैड में आ जायेगा।
- Insert Date and Time इसके माध्यम से आप अपने कंप्यूटर के करंट डेट और टाइम को इन्सर्ट कर सकते है। आपका कर्सर जहाँ ब्लिंक करेगा वही पर इन्सर्ट हो जायेगा।
- Insert Object इसके माध्यम से आप किसी दुसरे सॉफ्टवेर कोई भी फाइल बनाकर इन्सर्ट कर सकते है जैसे पेंट में ड्रा करके क्लोज करने पर वर्डपैड में आ जाता है उसी प्रकार किसी दुसरे सॉफ्टवेर से फाइल को बनाकर इन्सर्ट करने के लिए प्रयोग करते है।
Editing
इस ग्रुप के अन्दर आपको तिन आप्शन दिए गए है जिसका कार्य खोजना, बदलना और सेलेक्ट करना है आप विस्तार पूर्वक निचे पढ़ सकते है।
- Find Ctrl+F इसके मदद से किसी भी टेक्स्ट या पैराग्राफ को खोजने के लिए प्रयोग करते है।
- Replace Ctrl+H खोजने के बाद कोई दूसरे वर्ड में बदलने के लिए प्रयोग करते है।
- Select All Ctrl+A इसके मदद से वर्डपैड में सभी टेक्स्ट, पिक्चर, ड्राइंग आदि को एक बार में सेलेक्ट करने के लिए प्रयोग किया जाता है।
Description of View Menu

Zoom
इसके अन्दर 3 आप्शन दिए हुए है जिनका कार्य निम्नलिखित है-
- Zoom in इसके माध्यम से आप अपने वर्डपैड का पेज ज़ूम करके यानि बड़ा करके देख सकते है।
- Zoom out इसके माध्यम से आप अपने वर्डपैड का पेज ज़ूम आउट करके यानि छोटा करके देख सकते है।
- 100% इसके मदद से आप अपने वर्डपैड को 100% पर देख सकते है ज़ूम इन हो या ज़ूम आउट इसपर क्लिक करते ही यह 100% हो जायेगा।
Show or Hide
इसके माध्यम से आप रूलर और स्टेटस बार हाईड कर सकते है इसपर टिक लगा है तो यह एक्टिव है यदि नहीं लगा होगा तब यह हाईड है।
Settings
इसके अन्दरआप्शन है जिसका कार्य निम्नलिखित है-
- Word Wrap :- वर्ड व्रैप काम होता है लिखे हुए पैराग्राफ को दुसरे लाइन में भेजना जैसे ही आपका पहला लाइन भर जायेगा उसे निचे कर देगा। इसके अन्दर भी तिन आप्शन है।
- No Wrap :- ये टेक्स्ट की लाइन निचे नहीं करेगा भरने के बाद अपने आप दाहिने तरफ बढ़ते जायेगा।
- Wrap to Window :- ये आपके स्क्रीन के हिसाब से पूरा भर जायेगा यानी आपके स्क्रीन को कवर कर लेगा उसके बाद आप जो भी टेक्स्ट लिखेंगे जब तक लास्ट तक ना पहुचे तब तक लाइन नहीं बदलेगा।
- Wrap to Margin :- यहआपकामार्जिन के हिसाब से लाइन बदलता है जैसे ही आपका टेक्स्ट मार्जिन के करीब जाएगा अपने आप लाइन निचे चली आएगी।
- Measurement units :- इसके माध्यम से रूलर में स्केल किसमे दिखे सेट कर सकते है जैसे इंच में दिखे या सेंटीमीटर में आप अपने हिसाब से सेट कर सकते है।
FAQ’s
वर्डपैड एक टेक्स्ट-एडिटर है, जो नोटपैड से कुछ ज्यादा ही है लेकिन एमएस वर्ड से डॉक्युमेंट बनाने में कुछ कम सुविधाएं मिलती हैं।
वर्डपैड फ़ॉन्ट और बोल्ड, इटैलिक, रंगीन और केंद्रित टेक्स्ट सहित टेक्स्ट को प्रारूपित और प्रिंट कर सकता है।
होम, सम्मिलित करें, पेज लेआउट, संदर्भ, मेलिंग, समीक्षा और देखें। प्रत्येक टैब में संबंधित कमांड के विशिष्ट समूह होते हैं।
वर्डपैड का उपयोग एक व्यवस्थित,संसोधित डाक्यूमेंट्स बनाने के लिए किआ जाता है
वर्डपैड एक टेक्स्ट एडिटिंग एप्लिकेशन है, और पेंट एक इमेज एडिटिंग एप्लिकेशन है। … पेंट का उपयोग ग्राफिक्स (डिजिटल चित्र) बनाने या संपादित करने के लिए किया जाता है, और ग्राफिक्स को एक फ़ाइल प्रारूप से परिवर्तित कर सकता है
इन्सर्ट मेनू विकल्प का उपयोग विभिन्न प्रकार की आकृतियाँ बनाने के लिए किया जाता है और इसका उपयोग किसी आकृति को सहेजने, लोड करने या हटाने के लिए किया जा सकता है

Jhujhar Singh Bhati is the founder and lead trainer at B-TAG Coaching Classes in Bhilwara, Rajasthan. With years of experience in the education sector, Jhujhar is passionate about empowering students and professionals through top-quality training in IT, accounting, and academics. His personalized approach to teaching and commitment to excellence have transformed the lives of many students, helping them achieve their academic and career goals. Dedicated to continuous learning and innovation, Jhujhar aims to create a nurturing environment where every learner can thrive and succeed.
